今回は、MovableType6.02の設定について記したいと思います。
レンタルサーバーへのファイルのアップロードが完了し、パーミッションの設定も終わり、いよいよブログを書くためのMovableType6.02設定です。
まず、アップロードしたファイルの中の"mt.cji"をブラウザに表示する為に、URLのように記入して表示させます。(下左)
例 "http://お使いのFTPサーバー名/MT6.02/mt.cgi" "MT6.02"はアップロードしたファイルのフォルダ。
"開始"をクリックしてシステムチェック。
"次に"をクリックしてデータベースの設定をします。
表示される項目に、データベースサーバー・データベース名・ユーザー名・パスワードを記入して接続テストをします。(下左)
次にメールの設定をします。
ご自分のメールを入れて"テストメールを送信"をクリックするとテスト用のメールが送られてきます。(上右)
次に、アカウントの作成をします。
ユーザー名・表示名・メール・パスワードを入れて"次へ"をクリック。(下左)
次に"最初のウエッブサイトを作成"で項目を記入します。
まず、"ウエッブサイト名"最初に作成するご自分のブログ名です。
"ウエッブサイトURL"ブログを表示させるためのURLです。
例 "http://お使いのFTPサーバー名/maywind_it_new"(私の場合)
"ウエッブサイトパス"公開するパス名。(自動的に作成されます。)
"テーマ"はテンプレートの中から選べます。
"タイムゾーン"は当然、日本ですね。
そして、"インストール"(上右)
データベースを初期化してMovableType6.02のインストールが完了します。(上左、上右)
そして、"MovableTypeにサインイン"をクリックすると下図のようなサインイン画面が表示されます。
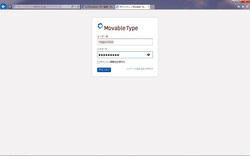
"ユーザー名"と"パスワード"を入れてMovableType6.02のトップである管理画面ダッシュボードが表示されます。(下左)
そして、いよいよ待ちに待ったマイブログの作成です。
下右の画面で、"ブログテーマ"を選び、ブログ名・ブログURL・ブログパスなどを入れて"ブログの作成"ボタンをクリック。(下右)
すると、下図のようなブログ作成シート?が表示されます。
ここで、世界に一つしかない"マイブログ"が作成できます。
MovableTypeの参考サイトがたくさんありますので、詳しい情報はご自分で探して見て下さい。
私は、MovableTypeを始めるにあたって大変参考になったサイトがあります。
Movable Type入門
小粋空間
Movable Type 6.0 ドキュメント
次回は、MovableType6.02のデザインなどの簡単なカスタマイズ。
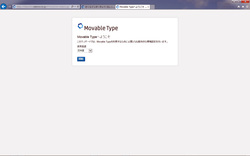
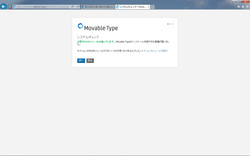
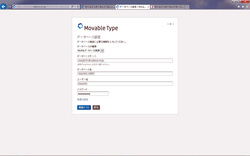
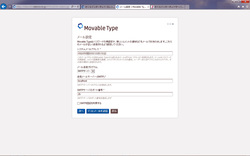
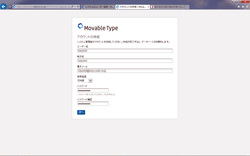
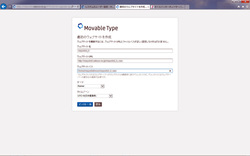
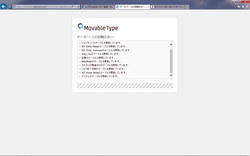
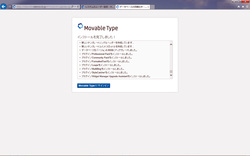
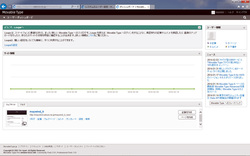
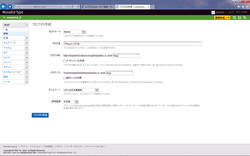
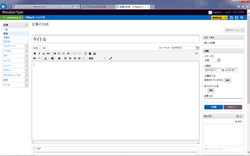











コメントする